
Komut satırı (ya da Mac kullanıcıları için Terminal), bilgisayar dünyasında sıçan işaretleyicilerinin ve uygulama pencerelerinin, duvar kağıtlarının çıkmadan önce kullanıldıkları ilk çağ bilgisayar kavramlarındandır. Yani sadece siz ve bir dolu yazıyla dolu olan pencerenin olduğu zamanlardan bahsediyoruz. Bu abullabut komut satırı arayüzünden bu yana işletim sistemleri gelişeli çok odu. Fakat tekrar de işletim sisteminizdeki karmaşık bilgileri hızla yaymanın komut satırından daha iyi bir yolu yok. Üstelik bununla güzel bazı işler de yapabilirsiniz.
Windows’ta komut penceresini arama kutusuna ‘cmd’ yazarak açabilirsiniz.
1. Yüklü sürücüleri görüntülemek
Eğer donanım sorunu yaşıyorsanız, ya da yüklediğiniz bir cihazı başarılı bir şekilde yükleyip yükleyemediğinizi merak ediyorsanız, sürücülerin bir listesini görmek muavin olacaktır: ‘driverquery’ yazdıktan sonra Enter’a basarak var Windows sürücülerinin hepsini görüntüleyebilirsiniz. Üstelik kurulum tarihleri ve isimleriyle birlikte.
2. Star Wars’u ASCII karakterler biçiminde seyredin
Şaka değil! Windows Program’larda Windows özelliklerini aç kapaya gelerek Telnet’i aktif hale getirin. Daha sonra komut penceresi açarak ‘telnet towel.blinkenlights.nl’ edebiyat ve enter’a basın. Aynı şekilde macOS’te de bunu yapabilirsiniz.
3. Klasör ağaçlarını diske kaydedin
Sürücüdeki klasörlerin tümüne göz atmakta zorlanıyor musunuz? Komut satırı size bu konuda muavin olabilir. ‘tree’ edebiyat ve enter’a basarak, var klasör ve alt klasörleri muntazam olarak sıralanmış biçimde görüntüleyebilirsiniz. Sonuçları abes bir anınızda incelemek isterseniz, ‘> c:export.txt’ yazarak bir metin dosyasına kaydedebilirsiniz.
4. Sistem sorunlarını tarayın
Hiç kimse Widows sisteminin mütemadiyen çökmesini ya da kendiliğinden kapanmasını istemez. şayet bu tip bir mesele yaşıyorsanız, ‘sfc /scannow’ komutunu yazarak (ki sistem dosya tarayıcısı aracını çalıştırır) işletim sisteminizdeki en önemli dosyaları tarayabilir ve şayet mümkünse sorunları düzeltebilirsiniz.
5. Wi-Fi şifrenizi görün
Wi-Fi şifrenizi mi unuttunuz? Mesele değil. Komut satırına ‘netsh wlan show profile SSID key=clear’ yazarak (SSID sizin wifi ağ adınız olacak) şifrenizi görebilirsiniz. şayet bağlı olduğunuz ağ hakkında bilgi sahibi değilseniz ‘netsh wlan show profile’ yazarak bağlı olduğunuz ağı görebilirsiniz.
6. Bilgisayarınızı daha sonra kapatın
‘Shutdown’ komutu ile bilgisayarınızın ileri bir saatte otomatik olarak kapanmasını sağlayabilirsiniz. Örneğin bilgisayarınızın 636 saniye sonra kapanmasını istiyorsanız ‘shutdown –f –t 636’ yazmalısınız. Sondaki rakam, saniye cinsinden yazılacak olan rakamı anlatım ediyor. Yani 1 saat sonra kapanmasını istediğiniz bilgisayar için ‘shutdown –f –t 3600’ yazmalısınız.
7. Diz üstü bilgisayarınızın bataryasının ne durumda olduğunu öğrenin
Komut satırı ile bilgisayarınızın bataryasının durumunu öğrenebilirsiniz. ‘powercfg /batteryreport’ yazdıktan sonra enter’a bastığınızda raporu oluşturarak C:WINDOWSsystem32battery-report.html yazarak sonuçları görüntüleyebilirsiniz.
8. Windows lisans numaranızı görüntüleyin
Olur da lisans numaranızı kaybederseniz, ‘wmic path softwarelicensingservice get OA3xOriginalProductKey’ yazarak enter’a basarsanız, lisans numaranızı öğrenebilirsiniz.
9. İnternet sorunlarını gidermek için ne yapabiliriz?
Komut satırına ‘ipconfig’ yazarsanız, ağ bağlantı durumunuzu görüntüleyebilirsiniz (IP numaranızı öğrenmeniz lazımsa, gateway yazılı olan yer, sizin modeminizdir). Fakat aynı zamanda ‘ipconfig /release’ ve ‘ipconfig /renew’ komutlarını yazarak bağlantınızı yenileyebilirsiniz.
10. Sistem bilgisini listelemek
Bilgisayarınızın özelliklerini görüntülemek için ‘systeminfo’ yazarak, cihazınızda yüklü olan RAM’den, en son ne vakit açıldığına kadar detaylı bir bilgi elde edebilirsiniz.
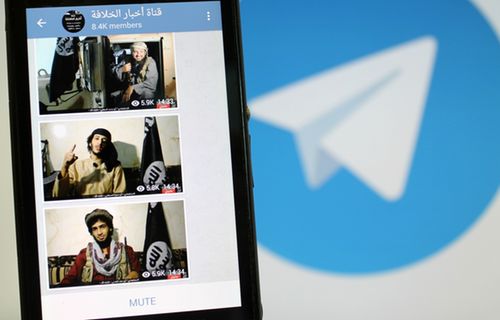 1
Telegram, IŞİD ile ilgili kanalları engelliyor!
1075 kez okundu
1
Telegram, IŞİD ile ilgili kanalları engelliyor!
1075 kez okundu
 2
Artırılmış Gerçeklik ‘Futbol’ Maçı Deneyimini Değiştirebilir
1022 kez okundu
2
Artırılmış Gerçeklik ‘Futbol’ Maçı Deneyimini Değiştirebilir
1022 kez okundu
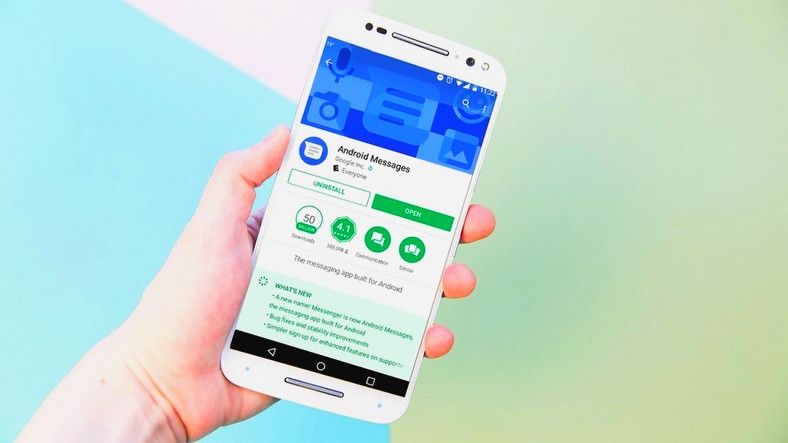 3
Google SMS Uygulamasını Kullanması İçin Huawei İle Anlaştı
1020 kez okundu
3
Google SMS Uygulamasını Kullanması İçin Huawei İle Anlaştı
1020 kez okundu
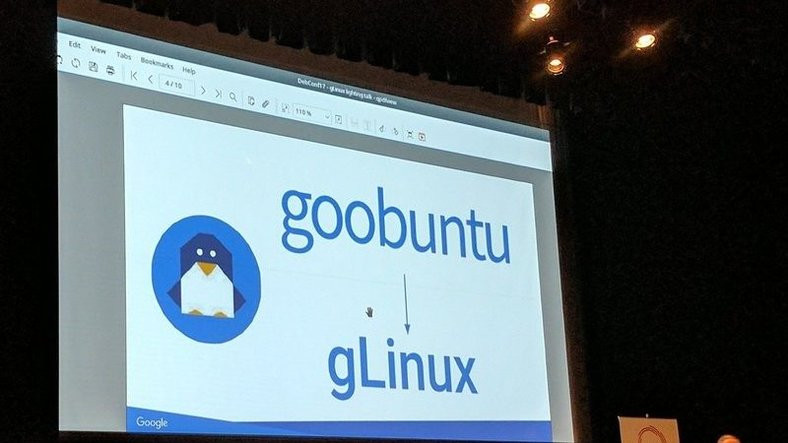 4
Google Firma İçi Linux Sistemlerinde Debian’a Geçiş Yapıyor
992 kez okundu
4
Google Firma İçi Linux Sistemlerinde Debian’a Geçiş Yapıyor
992 kez okundu
 5
Instagram’dan yorumlara otomatik bloke!
987 kez okundu
5
Instagram’dan yorumlara otomatik bloke!
987 kez okundu